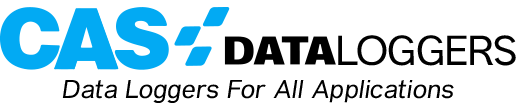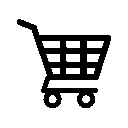Featuring Integrated Cellular Modems For Remote Applications
The bestselling dataTaker DT8xM intelligent data loggers offer users all the capabilities of the popular DT8xM models while adding a built-in cellular modem to suit a wide range of remote monitoring applications. Entirely eliminating the need to travel out to the logger and manually retrieve recordings, the DT8xM’s automatic data delivery features let users schedule their data to be automatically emailed to an inbox every day, week, month or other time interval. This brief tutorial takes you through the process of updating the modem module’s firmware.
First be sure that your DT8xM datalogger is running firmware version 9.08 or later by finding your current firmware version as follows:
Using DeTransfer or the dEX command window, enter the following commands:
MODEM ON
MODEM FIRMWARE
This entry should return a string naming your current firmware version. The most recent available firmware versions are: “R7.45.0.201105250416.FXT003” for DT8xM3 models (2G/3G), and “R7.45.1.201105250600.FXT009” for DT8xM2 models (2G only). If your logger’s version is either of these, then your modem firmware is already up-to-date and won’t need upgrading. If the datalogger is running an earlier version, then continue below.
Now upgrade the modem module firmware by first downloading the correct modem firmware for your logger model (DT8xM2 or DT8xM3) directly from the datataker website—please note that if you try to load modem firmware for a DT8xM2 onto a DT8xM3 model or vice versa, this may make your modem inoperable and the logger may have to be returned for servicing. Now extract the firmware zip file’s contents to a USB memory device. After checking that your logger has at least 6MB of free space on its internal disk (type DIR B:), plug the USB memory device into the datalogger. The upgrade files will then copy to the logger’s internal disk (the green Disk LED will flash) and the upgrade process will begin automatically, so make sure you don’t remove power or reset the logger during the upgrade. When the process is complete, you should see an “UPGRADE SUCCESS” message displayed on the LCD. If, after inserting the USB device, the red Attn LED comes on for a few seconds and the upgrade does not proceed, then recheck the available disk space on the datalogger.