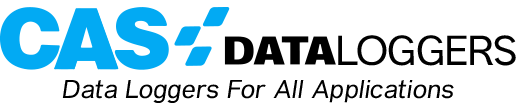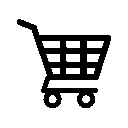Grant Squirrel Data Loggers Auto-Send Data at User Set Intervals
Grant Instruments’ Grant Downloader application enables users to set up automatic data downloads from Grant Squirrel Series Data Loggers. By configuring any number of profiles, users can quickly retrieve all data straight from their desktop with just one click. In addition, the Downloader application also allows users to schedule logger downloads at desired times and intervals.
Grant Downloader & Microsoft Scheduled Tasks
Note: To run the Grant Downloader program, you need to be running Grant SquirrelView software for use with Grant Squirrel data loggers.
To schedule a download at a predefined time, we use the Microsoft Scheduled Tasks interface which has been embedded into the Downloader application. Microsoft Scheduled Tasks is supplied with all supported Microsoft Windows versions. However, if preferred, any 3rd-party schedule tool can be used so long as it can launch applications with command-line parameters.![]()
To set up an automatic scheduled download, run the Downloader Control Panel icon on the desktop.
The Control Panel Layout
The main control panel screen is split into two halves. The left side is the Profile pane, which contains the names of the profiles that have been created on your system. Meanwhile the right side is the Data pane, containing all of the settings for a given profile.
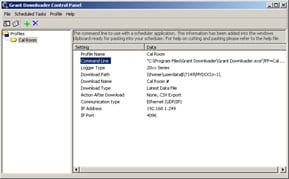
When you select an item from the profile, a description of what the setting does is displayed in the area above the main profile settings.
To edit any of the profile settings, simply double-click on the setting name to display the Edit window for that field.
How to Create a Scheduled Download (in Windows XP Only)
To Schedule a Download, complete the following steps:
- Ensure that the Downloader Control Panel is running
- Right-click on the profile from the Profile Pane which you used to create the schedule
- Select ‘Create/Edit Task (Microsoft Scheduled Tasks)’
You should now see the following screen:
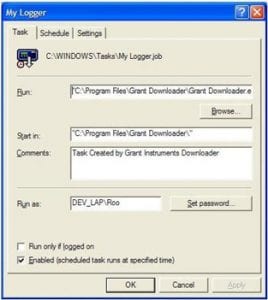
(Note that this may vary between operating systems. If this screen is not displayed, please ensure that Microsoft Scheduled Tasks is correctly installed.)
The details of the task are automatically completed by the Downloader.
Now follow these last steps:
- Click on the Schedule tab and click New
- Enter the Time and Date details for the required schedule
- When satisfied with the scheduled time, click OK.
You will now be prompted for a password for the current logged-on user. Enter the password and confirmation, then click Ok. (Ensure that this password is correct; otherwise the task will not run.)
The download is now scheduled to run at the required time.
Important Note: The Downloader Control Panel should not be running when the download is scheduled to run. If it is still running, the download will fail.
For more information on how to use Grant Downloader, or assistance with any other Grant questions, contact a CAS DataLoggers Technical Specialist at (800) 956-4437 or visit our website at www.DataLoggerInc.com.