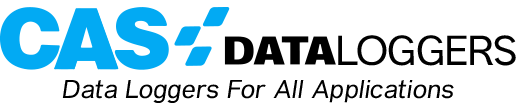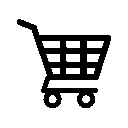The recent dataTaker 9.08 firmware upgrade features improved procedures and menu options which make it much easier and faster to unload your data via FTP. The Applications Specialists at CAS DataLoggers show you in this brief tutorial how to automatically unload data from dataloggers in the popular DT8X series by using FTP. This is done to allow these intelligent loggers to periodically send your data automatically to a server without any user interaction required. These changes were made following user requests across many different industries, in part due to the increasing use of FTP data transmission in industrial applications.
To quickly setup FTP to unload your data:
First go to the main dEX screen, then into the Configuration page. Then, at the main program builder window you have lots of options, such as naming your logging schedules. To setup unload schedules which automatically push your data using FTP, go to Unload, Add, Schedule from the menus.
Owing to the intelligent capabilities of the dataTaker, you can choose to unload data in 3 ways:
- Periodically (for ex. every 2 hours)
- At a predetermined time (for ex. at 3pm every day). The dataTaker 9.08 update has a new feature enabling users to have their schedules execute at chosen times.
- Manually (using a simple button push).
You can also set up elaborate triggers, such as if digital input 1 goes low, etc. This method has other uses—for example, you can also totalize the number of events (such as when a shift ends), so that the schedule reports the number of parts made each shift, and afterward the count automatically resets to 0 for the next shift. This feature is widely used in manufacturing to gauge productivity and efficiency.
After choosing one of the 3 methods above, go to Add and Action from the dropdown menus.
With the new update, you can now just choose FTP from a menu rather than manually inputting it. Select FTP logged data and then name your schedule (ex. FTP_Unload).
Now input the fields for Server Name, Username, Password, Folder, File Location etc. When dEX creates the filename, it will be based on the timestamp. Choose whether you want to send data, to send the data and alarm, or just to send the alarm. You can also pick the format of the data, including .CSV for use with common applications such as Excel.
You can also choose to send all of the data or only new data, for ex. anything collected since the last FTP transmit. There are other optional fields—for ex. you can choose from multiple schedules to unload, so if you have 1 schedule logging every 5 seconds, but another which is waiting for a trigger to log at a certain sample rate, you can choose which. For example, it’s common in industrial and shift-based applications to set one schedule to log at a slow rate, and another schedule set to trigger a fast sampling rate when a certain event occurs, for ex. when a value is exceeded.